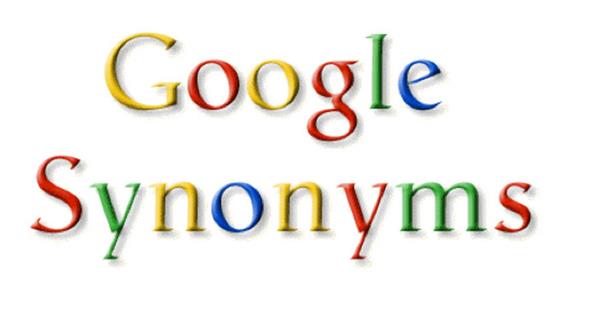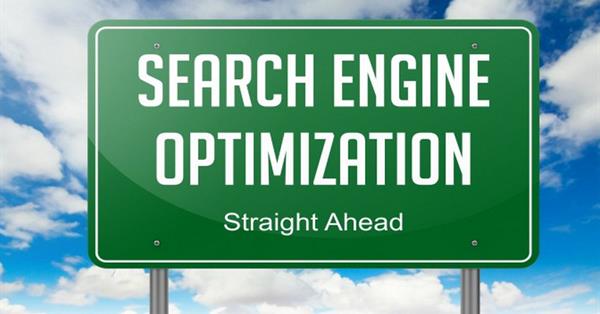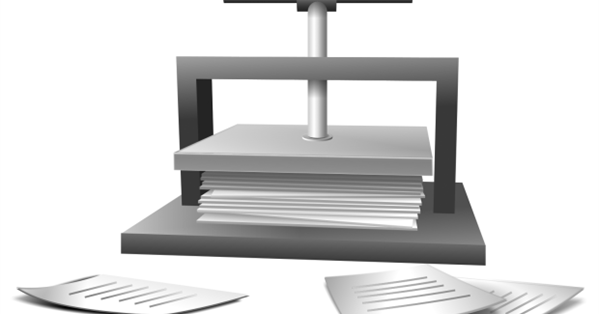Автор: Алейда Солис(Aleyda Solis) – консультант по международному SEO, основатель агентства интернет-маркетинга Orainti.
Многие из нас тратят сотни и тысячи долларов на сервисы, которые помогают автоматизировать и упростить повседневную работу. Но в нашем распоряжении есть отличный бесплатный набор средств для SEO – инструменты разработчика (DevTools) в браузере Chrome. С его помощью можно проверить самые важные и фундаментальные для поисковой оптимизации аспекты любой страницы.
В Chrome DevTools есть несколько очень удобных приложений, которые пригодятся при проведении SEO-анализа. Ниже мы рассмотрим их подробнее.
Для начала откройте страницу, которую вы хотите проверить, в браузере, а затем – панель инструментов разработчика. Для этого перейдите в меню Chrome, расположенное в правом верхнем углу экрана, и выберите «Дополнительные инструменты» -> «Инструменты разработчика».

Вы также можете использовать сочетания клавиш: Ctrl+Shift+I (для Windows) или Cmd+Opt+I (для Mac).
Ещё один вариант – кликнуть правой кнопкой мыши по странице, которую вы хотите проверить, и в появившемся меню выбрать пункт «Просмотреть код».

Теперь можно приступить к аудиту.
1. Проверка основных элементов контента страницы
В настоящее время Google способен сканировать и индексировать JavaScript-контент, однако он не всегда делает это корректно. Поэтому необходимо проверять основные элементы содержимого страницы – тайтл, метаописание и текст. Это значит, что нужно не только анализировать HTML-код, но и проверять DOM. Таким образом вы сможете увидеть, как эта информация будет визуализирована и идентифицирована Google.
Просмотреть DOM любой страницы можно на вкладке «Elements» панели Инструментов разработчика.

Проверяйте эту вкладку, чтобы убедиться, что вся необходимая информация доступна для Google.
К примеру, в левом верхнему углу на скриншоте ниже мы видим, что отображаемый основной текст (в красной рамке) заключен в тег <div>. Но на самом деле он написан с помощью JavaScript, код которого мы можем увидеть в правом верхнем углу скриншота, где открыт код страницы.
 Сравнивая эти различия, вы сможете проверить, правильно ли выполняется индексация. Для этого можно:
Сравнивая эти различия, вы сможете проверить, правильно ли выполняется индексация. Для этого можно:
- просмотреть версию страницы, сохранённую в кэше Google;
- посмотреть, показывается ли текст в результатах поиска Google;
- использовать «Сканер Google для сайтов» в Search Console и т.д.
2. Просмотр контента, скрытого при помощи CSS
Google не учитывает текстовый контент, который включен в HTML-код страницы, но при этом скрыт для пользователя под вкладками, пунктами меню или ссылками «Нажмите, чтобы прочитать».
Один из самых распространённых способов скрыть текст – использовать свойства CSS «display:none» или «visibility:hidden». Поэтому рекомендуется проверять, нет ли на страницах сайта важной информации, которая скрыта при помощи этих средств.
Сделать это можно с помощью функции «Search» на панели инструментов разработчика. Получить доступ к ней можно с помощью сочетания клавиш: Ctrl + Shift + F (для Windows) или Cmd + Opt + F (для Mac), когда панель DevTools открыта.
Эта функция позволяет выполнить поиск не только по файлу открытой страницы, но и по всем используемым ресурсам, включая CSS и JavaScript.
Чтобы найти скрытый текст, нужно ввести в строку поиска требуемые свойства. В данном случае – «hidden» или «display:none». Так вы сможете узнать, содержатся ли они в коде страницы.
Нажмите на результат поиска, чтобы посмотреть полный код, окружающий свойство, которое вы ищете. Изучите этот код, чтобы выяснить, какой текст скрыт. Если это важный контент, проверьте, учитывается ли он Google.
3. Проверка альтернативного текста изображений
Помимо проверки основных элементов текстового содержимого, на вкладке «Elements» вы также сможете просмотреть описание изображений – текст, который содержится в атрибуте alt. Кликните правой кнопкой мыши на нужную картинку и выберите пункт «Просмотреть код»:
4. Проверка конфигурации тегов
Chrome DevTools также можно использовать для проверки технической конфигурации страниц. К примеру, тегов и атрибутов. Для этого нужно ввести в строку «Search» нужные теги и проверить, как они реализованы.
С помощью инструментов разработчика можно проверить конфигурацию тегов не только в блоке <head>, но и в заголовках HTTP. Для этого нужно перейти на вкладку «Network» панели, выбрать нужную страницу или ресурс и проверить содержимое заголовка, включая наличие link rel=canonical в файле изображения:
5. Просмотр статуса HTTP в конфигурации заголовка
При проверке конфигурации заголовков страниц и ресурсов на вкладке «Network» вы также сможете посмотреть статуc HTTP, проверить наличие редиректов, узнать их тип, найти статусы ошибок и включения других конфигураций (X-Robots-Tag, hreflang или vary: user agent).
6. Проверка оптимизации для мобильных устройств
На сегодняшний день оптимизация сайта для мобильных устройств – неотъемлемая часть работы по поисковой оптимизации. Проверить мобильную конфигурацию страницы и контента можно, используя режим эмуляции мобильных устройств в DevTools – «Device Mode». Для перехода в него нужно нажать на иконку устройства в правом верхнем углу панели или же использовать сочетание клавиш: Command+Shift+M (Mac) или Ctrl+Shift+M (Windows, Linux), когда панель открыта.

В режиме «Device» можно выбрать адаптивный видовой экран или конкретное устройство для проверки страницы. Если нужное устройство отсутствует в списке, его можно будет добавить с помощью опции «Edit».
7. Проверка времени загрузки страницы
Анализируйте время загрузки страницы, эмулируя условия сети и используемое устройство. Для этого перейдите в меню кастомизации DevTools, которое находится в правом верхнем углу панели, выберите пункт «More tools», а затем – «Network Conditions».

На открывшейся панели вы найдёте поля «Caching», «Network throttling» и «User agent».

Задав нужные настройки, перезагрузите страницу и перейдите на вкладку «Network». Здесь вы увидите не только полное время загрузки страницы, но и когда была загружена исходная разметка (DOMContentLoaded). Эта информация появится внизу окна. Вы также сможете посмотреть время загрузки и размеры каждого используемого ресурса и записать эту информацию, нажав на красную кнопку в левой части панели.
Чтобы получить рекомендации по ускорению загрузки страницы, перейдите на вкладку «Audits» и нажмите на кнопку «Run». В каждой рекомендации будут указаны конкретные ресурсы, вызывающие проблемы.
Кроме того, вы можете сделать скриншоты рендеринга страницы, используя опцию «Filmstrip». Нажав на иконку камеры и перезагрузив страницу, вы сможете просмотреть её скриншоты на разных стадиях процесса загрузки. Таким способом вы сможете узнать, что видят пользователи на каждом этапе.
8. Выявление ресурсов, блокирующих визуализацию
Вы также можете использовать данные по загрузке ресурсов на вкладке «Networks», чтобы узнать, какие JS и CSS-ресурсы загружаются перед DOM и, возможно, блокируют его. Это одна из самых распространённых проблем, влияющих на скорость загрузки страницы. Просмотреть CSS или JS-ресурсы можно, нажав на соответствующий переключатель:
9. Поиск небезопасных элементов на странице во время перехода на HTTPS
Инструменты разработчика Chrome также могут сослужить хорошую службу во время перехода на HTTPS. С помощью вкладки «Security» можно будет найти небезопасные элементы на любой странице. Здесь вы сможете посмотреть, насколько страница безопасна и есть ли у неё валидный HTTPS-сертификат, проверить тип соединения и наличие смешанного содержимого.
10. Проверка AMP
DevTools также можно использовать для проверки AMP-страниц. Для этого добавьте строку «#development=1» в URL страницы, а затем откройте вкладку «Console». Здесь вы сможете посмотреть есть ли какие-либо ошибки на странице. Вы также будете видеть, в каких элементах и строках кода они были найдены.
Бонус: персонализируйте настройки DevTools
Возможно, вы захотите персонализировать панель согласно своим предпочтениям: изменить внешний вид, добавить кнопки ярлыки и т.д. Всё это можно сделать в настройках. Нажмите на значок меню в правом верхнем углу панели и выберите пункт «Settings».
Ещё один совет: сокращённый код нелегко разобрать. Чтобы просмотреть полную версию кода, нажмите кнопку «{}» в центре нижней области панели.
Вместо заключения
Автор надеется, что теперь у SEO-специалистов появится ещё один инструмент для проведения аудита сайтов.